What exactly is Auto-GPT, and how to use AutoGPT? These are the most asked questions ever since the buzz surrounding ChatGPT has been joined by a new player called Auto-GPT, which is making waves across the world. In layman’s term, Auto-GPT is an exciting experiment that introduces an autonomous version of GPT-4. The exciting news is that it’s open-source, meaning anyone can utilize it.
This article aims to provide you with insights into what Auto-GPT entails and guide you through the process of installing it on your personal computer. Don’t worry; it’s not a complicated job. By following the step-by-step instructions in this article, you’ll have Auto-GPT up and running within just 5 minutes. So, let your curiosity guide you, and let’s get started!
What is Auto-GPT?

AutoGPT is an exciting and experimental open-source project that aims to showcase the impressive capabilities of the GPT-4 language model. Unlike ChatGPT, AutoGPT takes a unique approach by incorporating autonomous goal achievement into the language model. With AutoGPT, we can provide the model with a specific goal, and it will strive to accomplish that goal automatically, eliminating the need for traditional prompts.
This groundbreaking development is pushing the boundaries of what AI can achieve. Even Andrej Karpathy, the Director of AI at OpenAI, expressed his enthusiasm for AutoGPT, stating in a tweet that tools like AutoGPT will be “the next frontiers of prompt engineering.” While it’s still early to determine if AutoGPT will become the next big thing, it undoubtedly represents an exciting advancement in the field of AI.
Technical Requirements for Installing AutoGPT
You will need to have the following if you want to use AutoGPT:
- Installed Git & Python and
- Installed pip & conda
- Access to a bash (Linux, Windows, or macOS)
- Whatever code editor you wish to use
Initial Setup
To create a Conda environment for AutoGPT and activate it, follow these steps:
- Open your terminal or command prompt.
- Enter the following command to create a Conda environment named “autogpt” with Python version 3.10.9:

Installation of Auto-GPT
Follow these steps to install Auto-GPT on your computer:
Step 1 — Cloning the repo & installing dependencies
To clone the Auto-GPT repository and install the required dependencies, follow these steps:
- Go to the Auto-GPT repository on GitHub by clicking on the green “Code” button.
- Copy the repository’s link (e.g., https://github.com/Significant-Gravitas/Auto-GPT.git).
- Create a folder on your computer where you want to clone the repository, for example, “auto-gpt”.
- Open your terminal or command prompt and navigate to the folder “auto-gpt” using the
cdcommand. For example:

After cloning or downloading, you should see the “Auto-GPT” folder in your chosen directory.
- To install the required dependencies, make sure you have the previously created conda environment “autogpt” activated (if not, use
conda activate autogpt). Then, navigate to the “Auto-GPT” folder in the terminal and run the following command:

This will install all the necessary dependencies for Auto-GPT.
Step 2- Setting up Auto-GPT & API Key
- On your Mac, press the keyboard shortcut Command + Shift + Dot (.) to show hidden files. This will reveal the hidden files in the Finder.
- Navigate to the “Auto-GPT” folder, where you cloned or downloaded the repository.
- Locate the file named “.env.template” and duplicate it. Remove the “.template” extension from the duplicated file, so it becomes “.env”.
- Open the newly created “.env” file in a text editor such as Visual Studio Code.
- Within the “.env” file, search for the line that says “OPENAI_API_KEY=”. After the equals sign “=,” insert your unique OpenAI API key.
- To generate an OpenAI API key, go to your OpenAI account and log in. Once logged in, navigate to the API Keys section or the Developers section. Create a new API key if you haven’t already.
- Copy your unique API key from your OpenAI account and paste it after the equals sign in the “.env” file, replacing the placeholder text.
- Save the changes to the “.env” file.
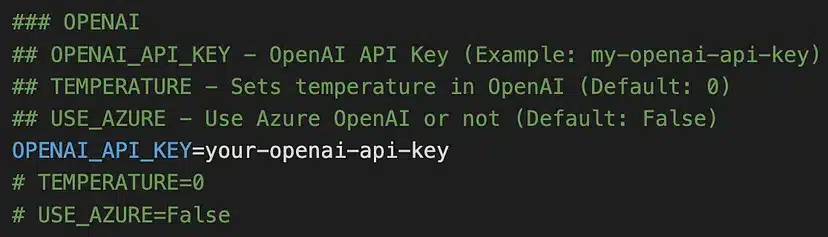
Now your Auto-GPT setup is configured with your OpenAI API key. You can proceed with using Auto-GPT for generating text based on the instructions provided in the repository’s documentation.
Start Auto-GPT on your computer
To start Auto-GPT, open your terminal and enter the following command:

Running this command will initiate Auto-GPT, and you should see the corresponding output in your terminal. The output will provide information about the execution and progress of Auto-GPT.
Limitations of AutoGPT
While Auto-GPT is an exciting experiment, it’s important to be aware of its limitations:
- Not a polished application: Auto-GPT is an experimental project and should be treated as such. It may not have the same level of polish and reliability as fully developed applications or products.
- Potential limitations in complex scenarios: In complex and real business scenarios, the performance of Auto-GPT may not be optimal. It’s important to consider the context and complexity of the task at hand when using Auto-GPT.
- Cost considerations: Running Auto-GPT can be expensive, as it relies on the OpenAI API. It’s crucial to set and monitor your API key limits with OpenAI to manage costs effectively.
The Takeaway

In this article, you learned how to use AutoGPT locally in just 5 minutes. By following the step-by-step instructions, you have learned how to clone the repository, install dependencies, configure the API key, and start Auto-GPT.
It’s important to keep in mind that the OpenAI API usage comes with a limit of free credits. You should be mindful of your consumption and monitor it using the provided dashboard. This way, you can ensure that you make the most out of your allocated credits and manage your usage effectively.




